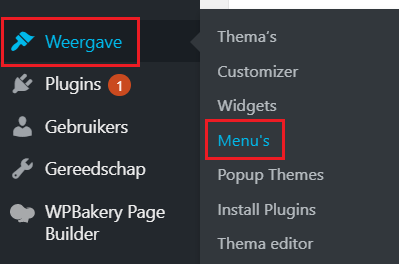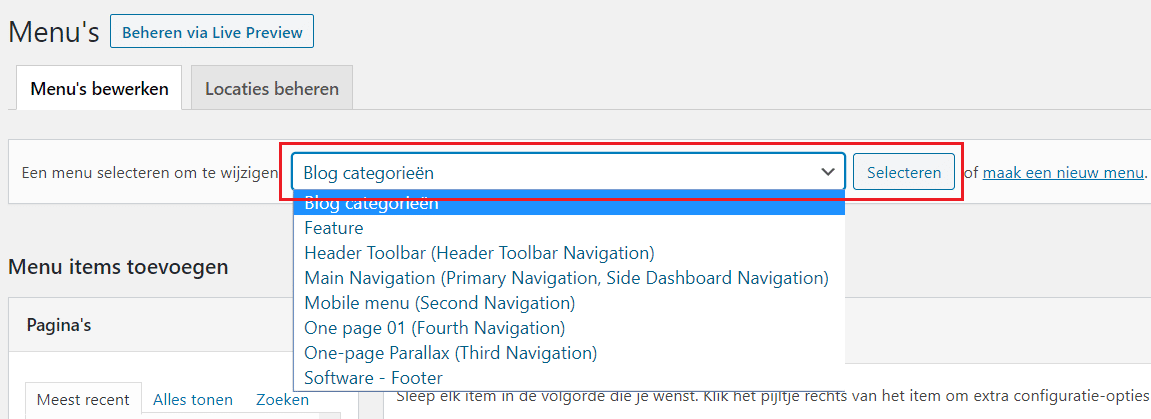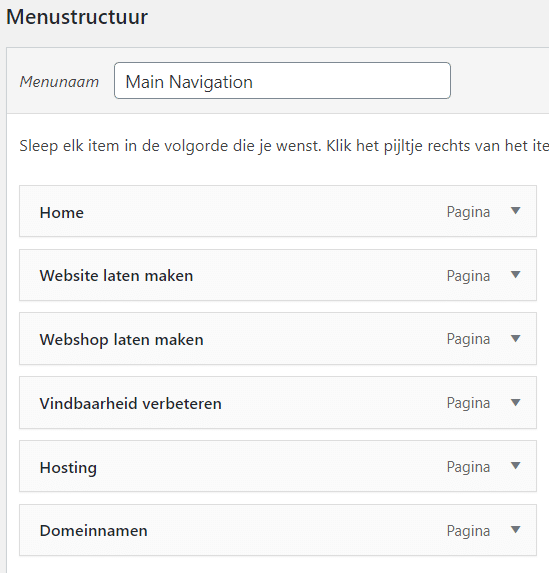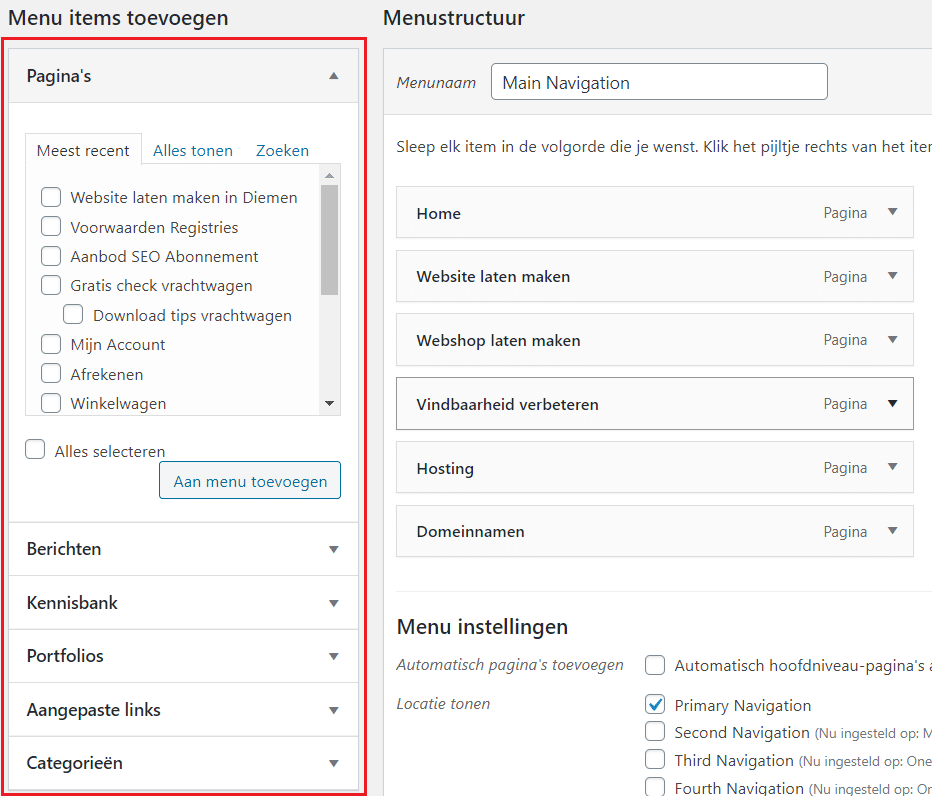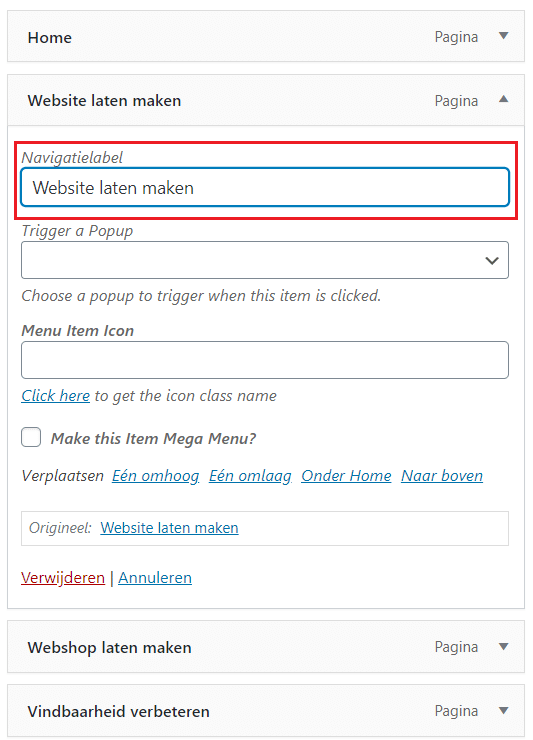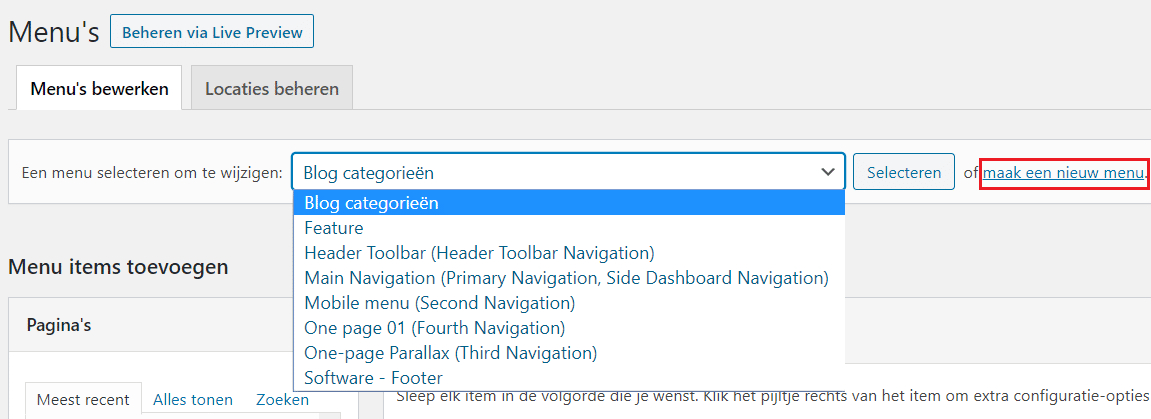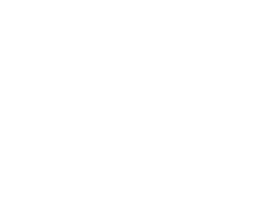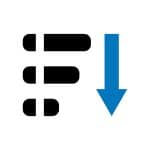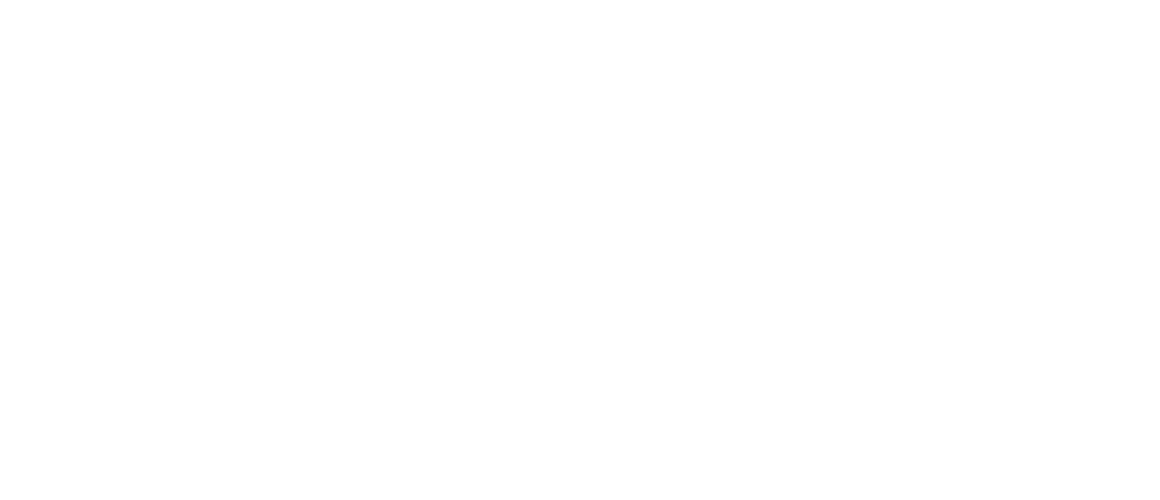
Een menu aanpassen in WordPress
Een menu aanpassen in je WordPress website is niet moeilijk, maar je moet natuurlijk wel even weten waar je de navigatie menu’s kan vinden en hoe je het moet doen. We leggen het stap voor stap aan je uit. Bekijk de uitleg in de onderstaande video, of lees onder de video stap voor stap hoe het aanpassen van een WordPress navigatiemenu werkt.
Wat doen navigatie menu’s in WordPress?
Navigatie menu’s zijn ervoor bedoeld om bezoekers via een overzichtelijke en uitgestippelde weg te leiden naar een eindpunt dat jij hebt bepaald: een bepaalde pagina, een product of een blog bijvoorbeeld. Een navigatie menu kan op meerdere plekken in de website (of webshop) toegevoegd worden.
Een bestaand navigatie menu aanpassen in WordPress
De navigatie menu’s kan je vinden via Dashboard > Weergave > Menu’s.
Je komt nu in de lijst terecht met de beschikbare menu’s. Aan de bovenkant zie je een dropdown met daarin de verschillende beschikbare menu’s. Kies hier het menu dat je wilt gaan aanpassen.
Wanneer je je menu hebt geselecteerd, zie je het menu aan de onderkant staan.
Aan de linkerkant naast het menu staan een aantal opties. Welke opties je allemaal ziet, is afhankelijk van je scherminstellingen. Controleer even of je alle menuopties ziet door de scherminstellingen na te kijken. Deze vind je in de rechterbovenhoek van je scherm. Door erop te klikken worden de opties zichtbaar.
Alle elementen die je hier hebt aangeklikt, zie je nu terug links naast het menu.
Je kan nu een item toevoegen door het juiste element open te klikken, deze te selecteren en vervolgens te drukken op “Aan menu toevoegen”. Vergeet daarna niet het menu op te slaan (rechtsboven of rechtsonder het menu).
De volgorde van een navigatie menu aanpassen
Wil je de volgorde van een navigatie menu aanpassen? Ga dan naar de rechterkolom (het menu), ga op het element staan dat je een andere plek wilt geven en versleep het naar een andere positie. Sla daarna het menu opnieuw op.
Een menu item een andere naam geven
Ook al veranderd de content achter een menu item niet, je wilt soms wel de titel even aanpassen. Ook dat kan hier gedaan worden. Ga naar het betreffende menu item en verander het navigatielabel.
Ook hier: sla de wijzigingen op als je klaar bent met aanpassen.
Een nieuw menu maken in WordPress
Op dezelfde plek kan je ook nieuwe menu’s aanmaken. Een nieuw menu kan je op meerdere plekken plaatsen, zoals bijvoorbeeld de header of de footer. Bij het aanmaken van een nieuw navigatie menu klik je naast “een menu selecteren” op “nieuw menu aanmaken”:
Vanaf hier ga je de items die je in het menu wilt hebben staan selecteren en toevoegen. Wanneer de items erin staan, kan je ze nog sorteren (zie hierboven).
Uiteraard, sla je menu op wanneer je klaar bent. Nu moet je het menu nog daar toevoegen waar je het wilt hebben staan. Hoe je dit doet, is afhankelijk van waar het menu komt te staan en hoe het gekozen template werkt.
Heb je nog vragen over een menu aanpassen in WordPress? Reageer hieronder, dan komen we er zeker bij je op terug.